
『Procreate』とは、iPadなどで使用可能な本格的なペイントアプリケーションです。Procreateを覚えたい方、iPadで本格的にイラスト制作を行なっていきたい方に向けた入門編のProcreate使い方になります。
1 | Procreateとは?
ProcreateはiPadのほかにもiPhoneで使用することができます。Savage Interactive Pty LtはiPhone版としてProcreate Pocketを提供しています。そのため、iPhoneユーザーもアプリを利用してイラストを描けます。
2 | Procreateでできることとは?
Procreateは有料のペイントアプリです。ペイントアプリの中では、高機能なアプリになります。Procreateでできることは、①イラストやキャラクターが描ける、②風景画が描ける、③静物画、デッサンが描ける、そして④アニメーションが作れます。
3 | はじめに覚えること2選
まず、はじめに覚えること2選について説明致します。1つ目は【アプリの起動・保存・閉じる】までの一連の流れについて。2つ目は最初に行う【やっておいた方が良い環境設定】について説明致します。
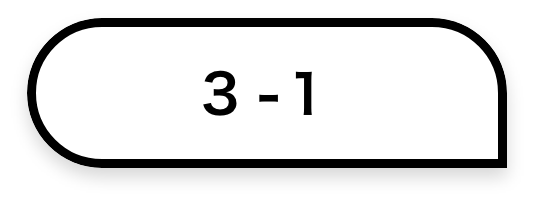
アプリの起動・保存・閉じる
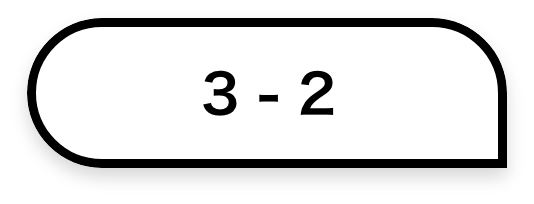
やっておいた方が良い環境設定
こちらは、覚えることというよりも、最初に設定して欲しい項目の説明になります。以下を見ながら実際に設定してみましょう。
ブラシカーソルをON
スポイト/◻︎をタップをON
スポイト/タッチして押さえたままにする
QuickShape/描画して押さえたままにするをON
QuickMenu/タッチして押さえたままにするをON
4 | 基本の使い方6選
さっそく、Procreateでクリエイトしましょう。クリエイトするにあたり、①ブラシ・消しゴム、②ジェスチャー機能、③色設定・塗りつぶし、④レイヤー、⑤選択ツール、⑥書き出しの6つの項目に分けて説明致します。
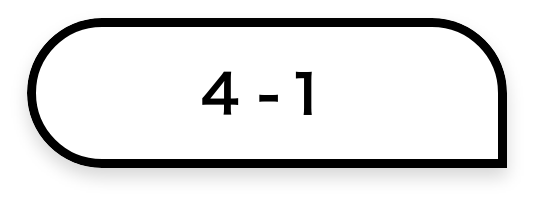
ブラシ・消しゴム
あたりまえですが、一番使うのはブラシツールです。早速以下の手順で現在ブラシの種類は全部で200種類以上入っています。時間があるときに是非全種類
ブラシツール
初心者おすすめのブラシ
Procreateのブラシ種類200種類以上あります。ブラシの種類が多く、どのブラシを使うか最初は迷いますよね。ここでは、Procreateを3年以上使っている筆者がおすすめのブラシを紹介致します。
| スケッチ/ 6B鉛筆 | インキング/ マーキュリー | ペイント/ 円ブラシ | ペイント/ 平ブラシ |
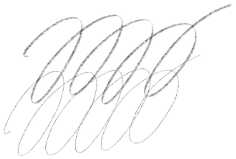 | 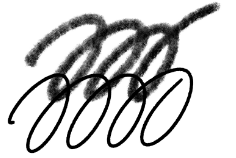 | 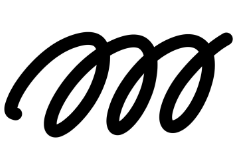 | 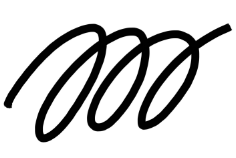 |
ブラシで描いても上手く反応しない場合
ブラシを持って書いてもうまく反応しない時があります。その時は以下の2つをお試しください。
| 色が背景色と同じ場合(白を選択) | 透過を100%にしている場合 |
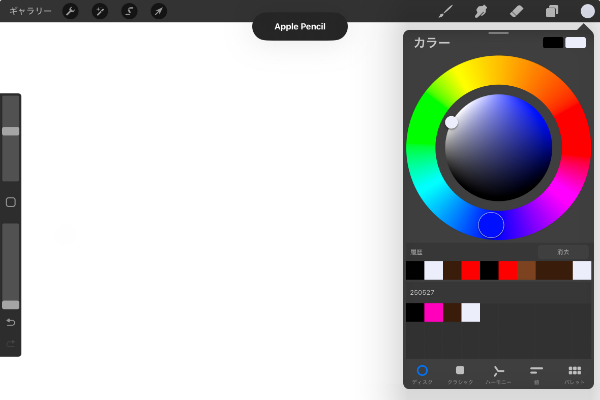 | 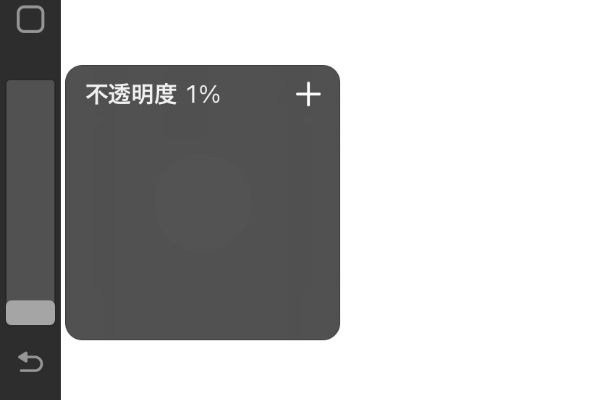 |
消しゴムツール
消しゴムツールは非常にシンプルです。消しゴムをタップして自由にイラストを消しましょう。
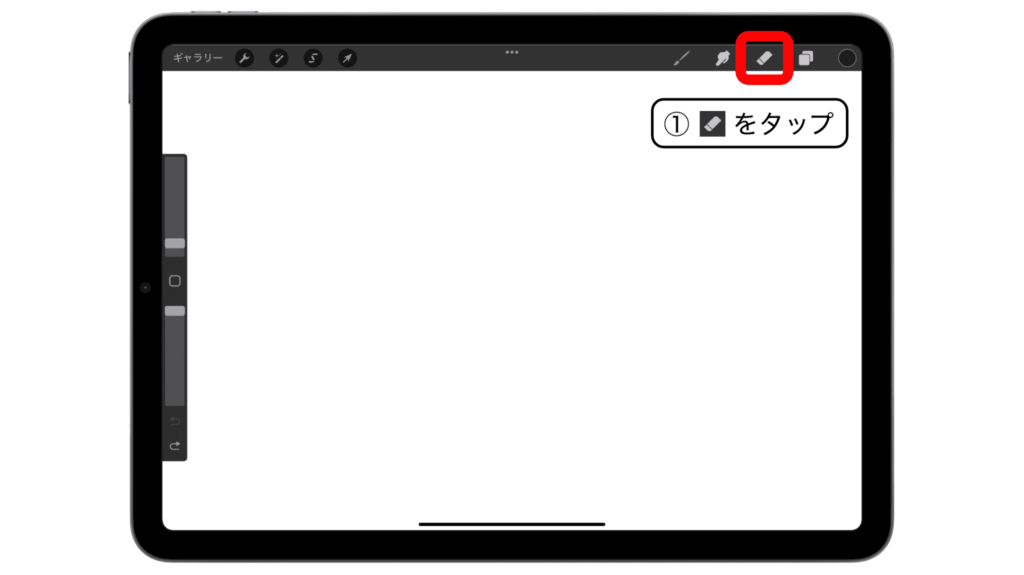
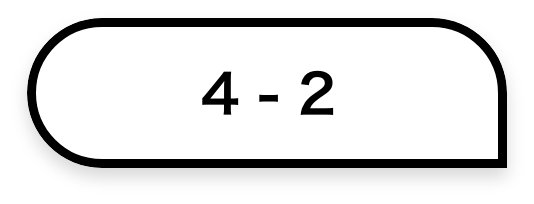
ジェスチャー機能
ジェスチャー機能を使うとProcreateをよりスムーズに使うことができます。ここでは、おすすめのジェスチャー機能を紹介致します。
| 一つ前に戻る | やり直し | 全体を見る | レイヤー内を 全て消去 |
| 2本指でタップ | 3本指でタップ | 2本指ピンチアウト ※戻る場合、2本指で ピンチイン | 3本指で擦る |
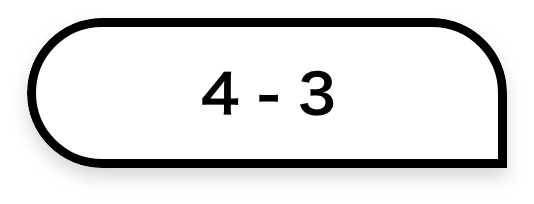
色設定・塗りつぶし
Procreateの色設定機能と塗りつぶし方法について詳しく説明致します。
色設定
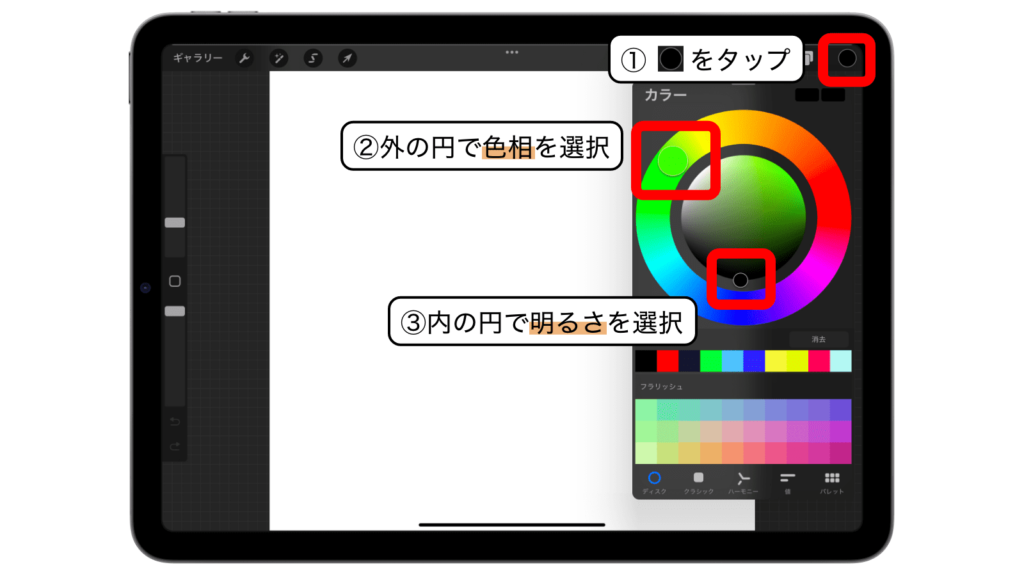
色登録機能
塗りつぶし
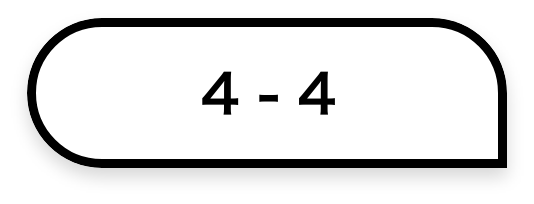
レイヤー
Procreateに限らず、レイヤーの考え方はデザインアプリの多くで使われます。薄い透明なシート1つ1つに線や色を塗り、複数を重ね合わせることで1枚の絵を完成させます。この「透明なシート」を「レイヤー」と呼びます
レイヤーとは?
猫の絵で具体的な説明致します。猫の絵は、線画レイヤーに色レイヤーが重なって完成されています。色を変更したい場合は、色レイヤーを修正することで修正できます。
プロクリエイトのレイヤー
Procreateでは、右上のレイヤーから+ボタンを選択するだけで複数レイヤーを作ることができます。
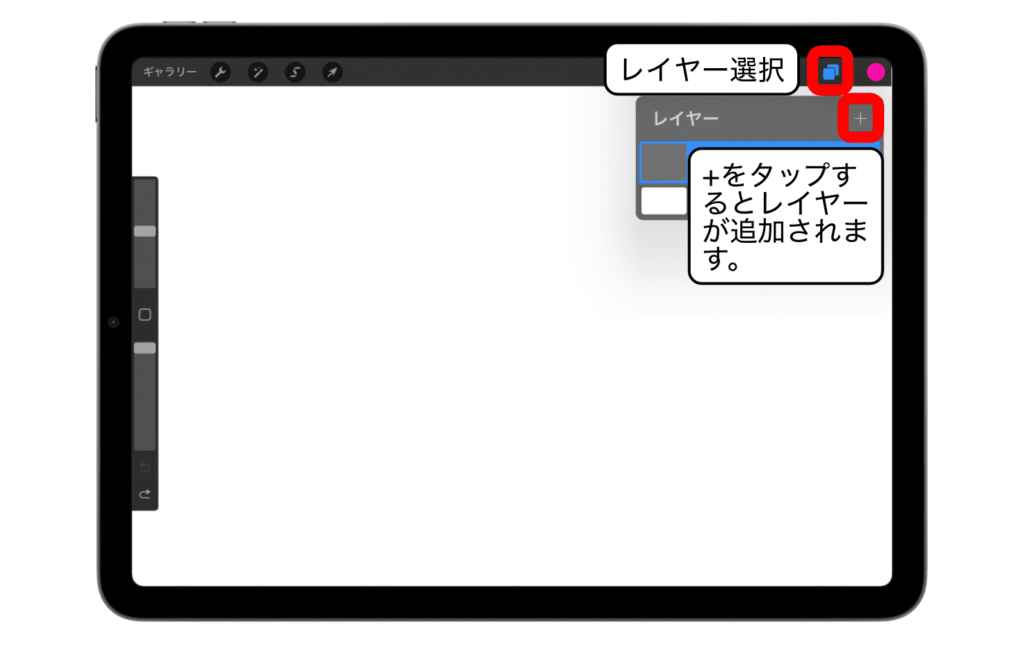
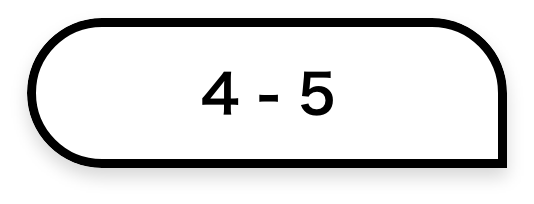
選択ツール
選択ツールはそれ単体というよりも他の機能と組み合わせることで、選択ツール自体もその他の機能も、とても便利な使い方ができます。
選択ツールの基本の使い方
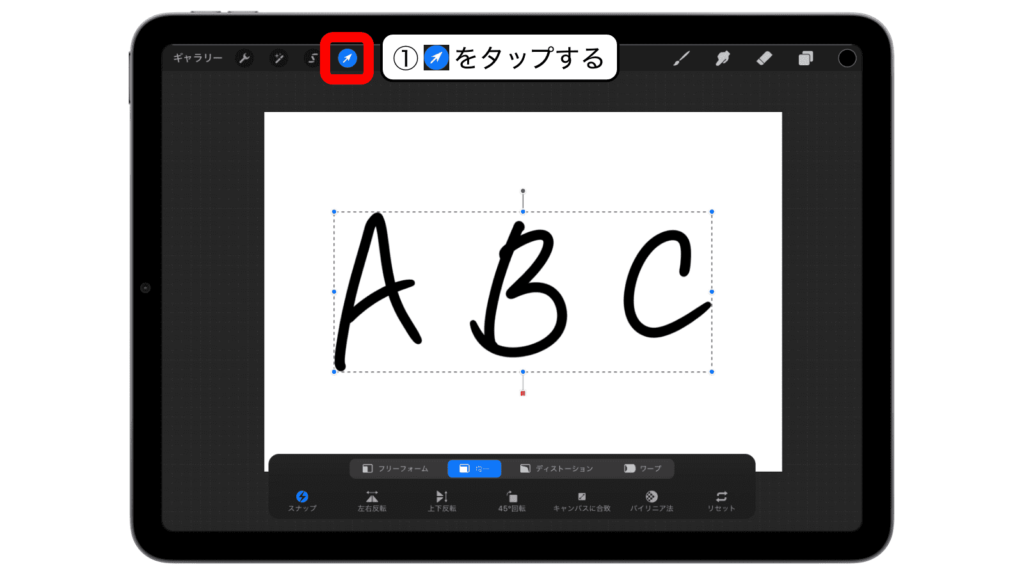
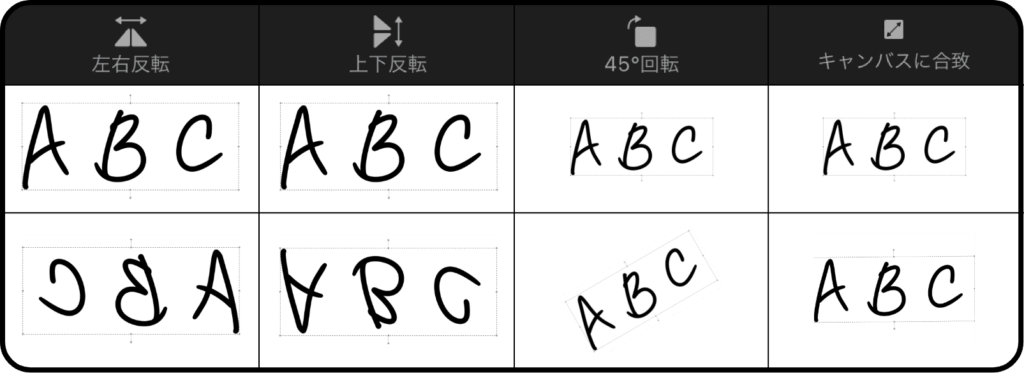
選択ツールで一部だけ移動
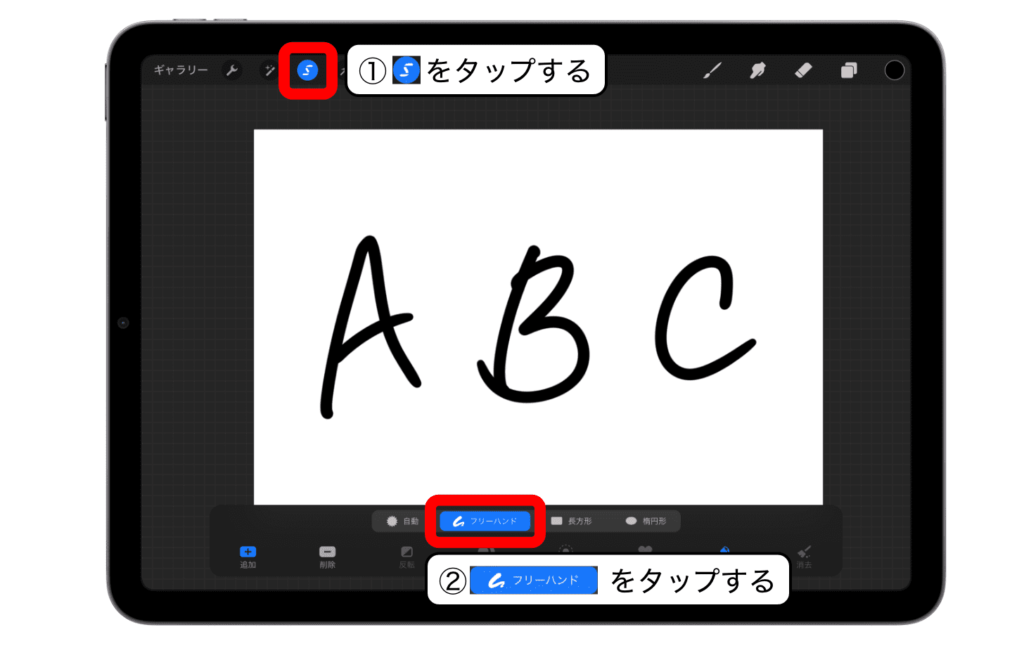
5 | 書き出し
アクションボタンの共有から好きな拡張子でダウンロードできます。
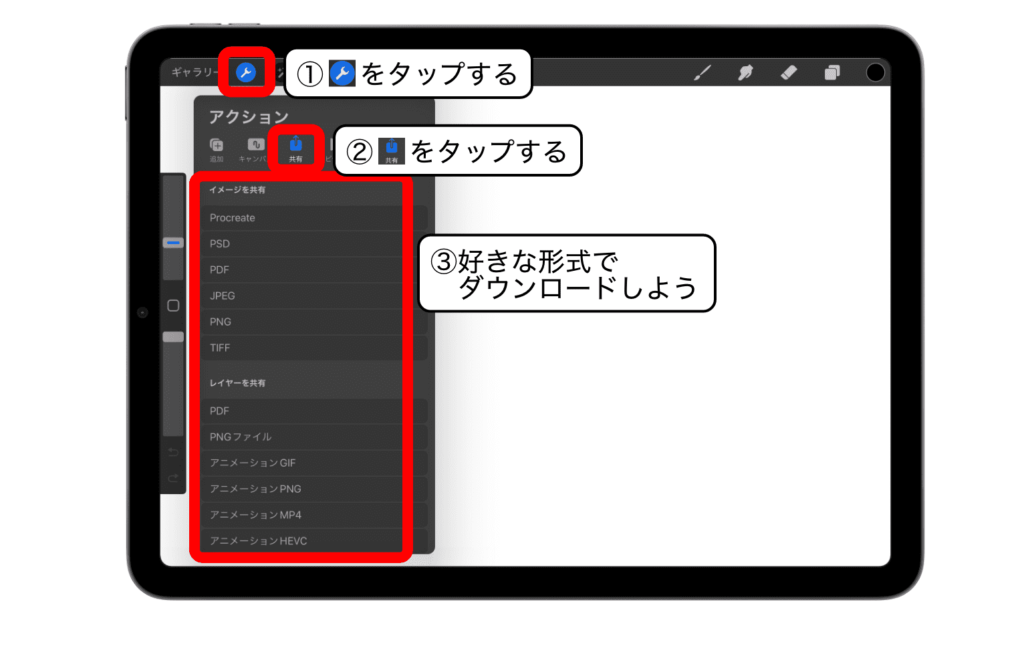
6 | まとめ
いかがでしたでしょうか。Procreateは子どもから大人まで楽しめる素晴らしいツールです。Procreateを販売しているSavage Interactive Ptyは昨年はアニメーション専用アプリ「Procreate Dreams」を販売したり、どんどん進化しています。iPadで楽しくクリエイトしましょう。
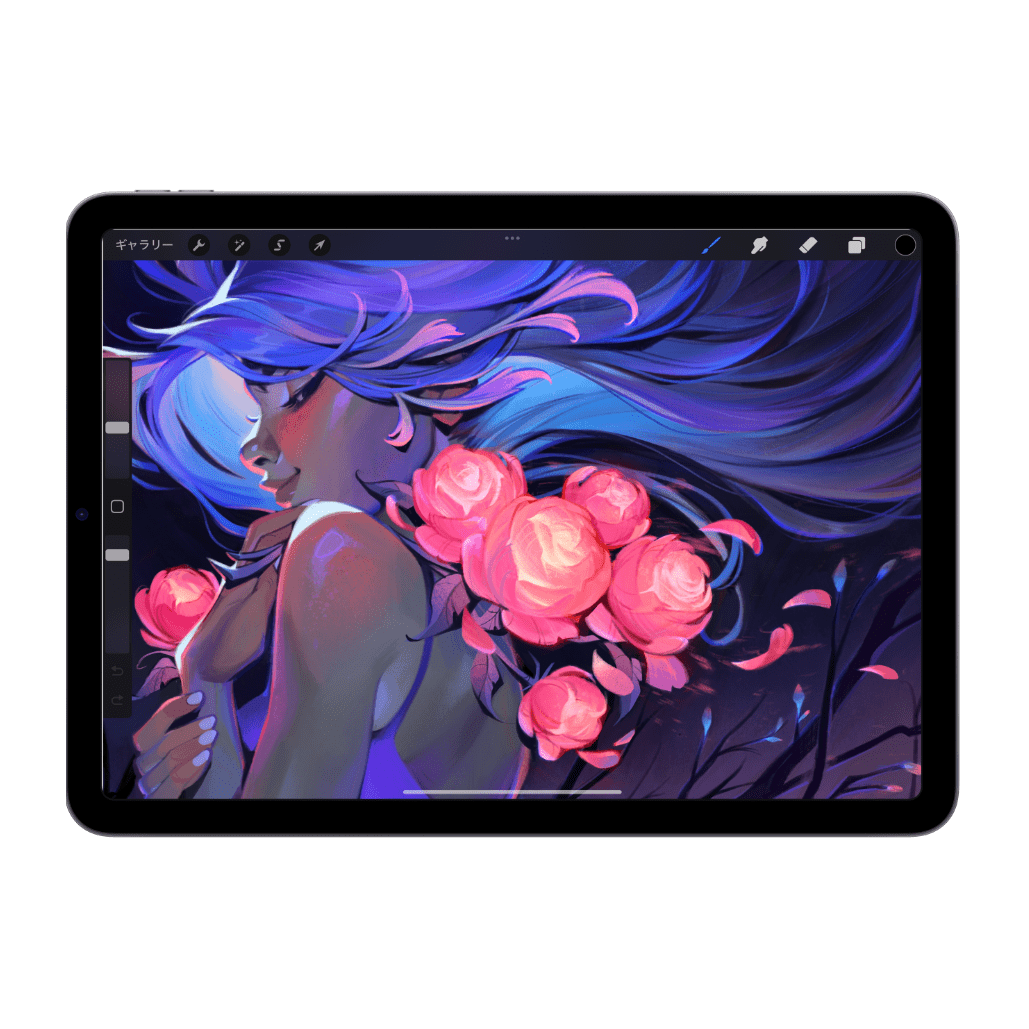
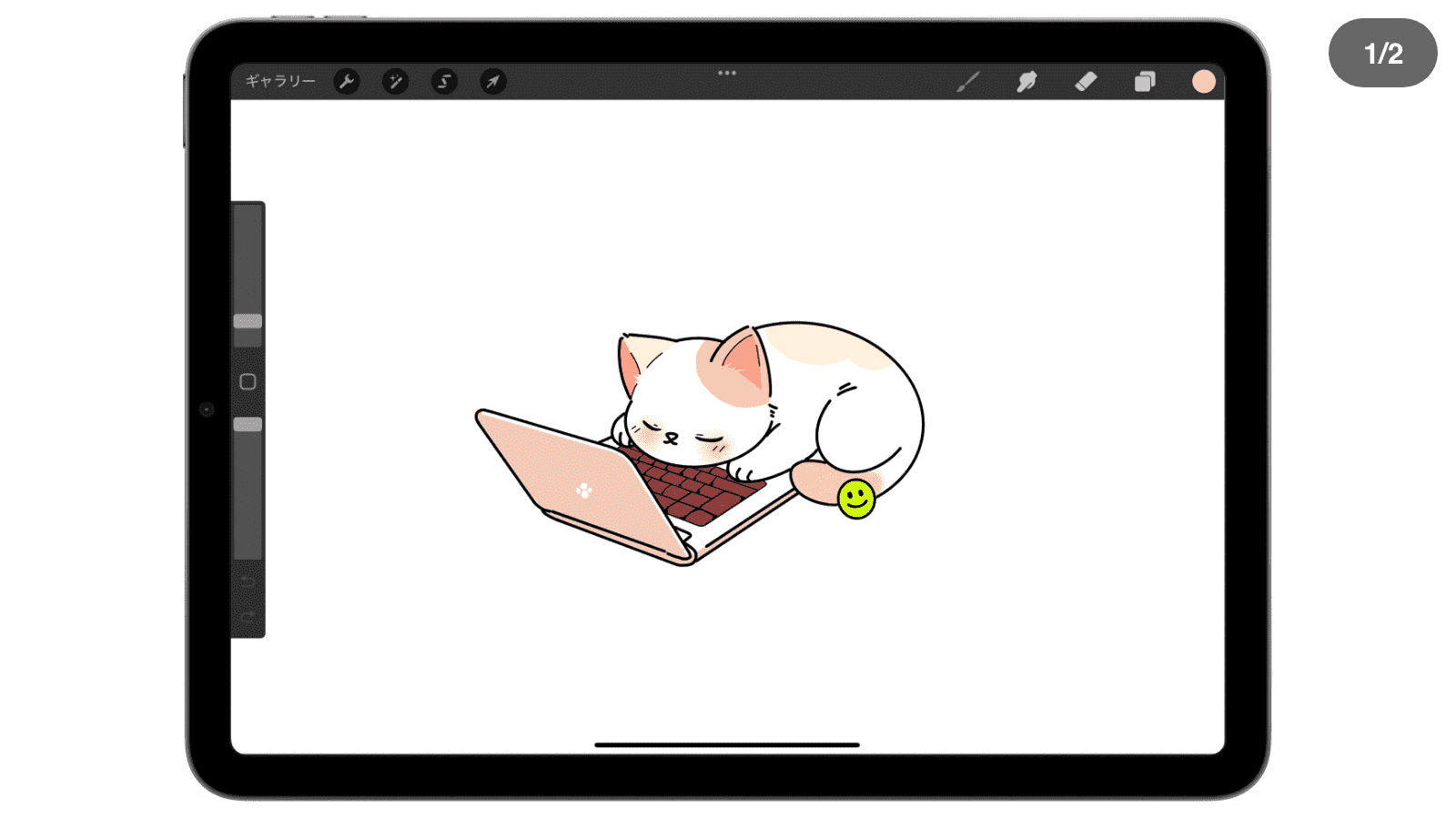
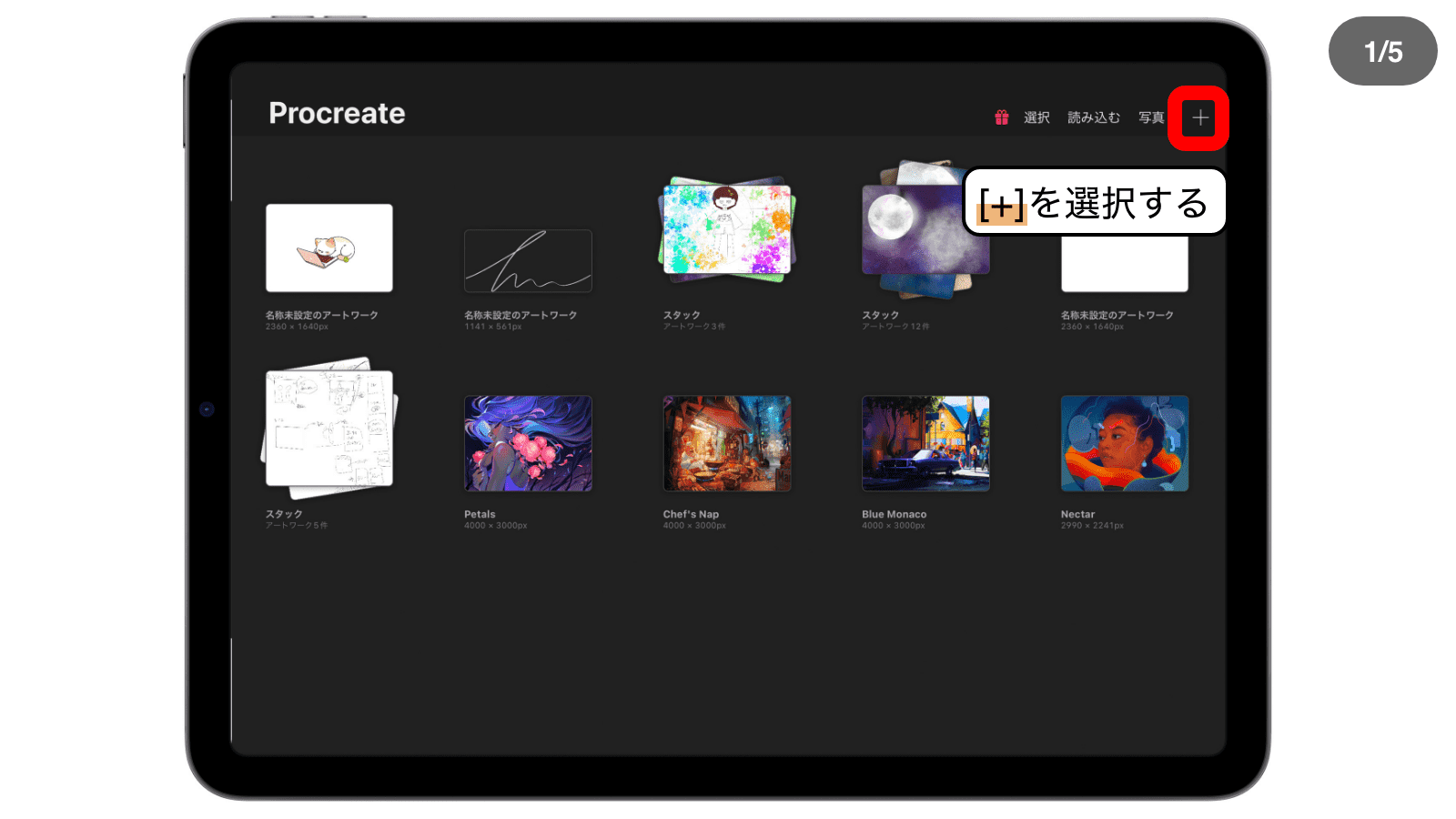
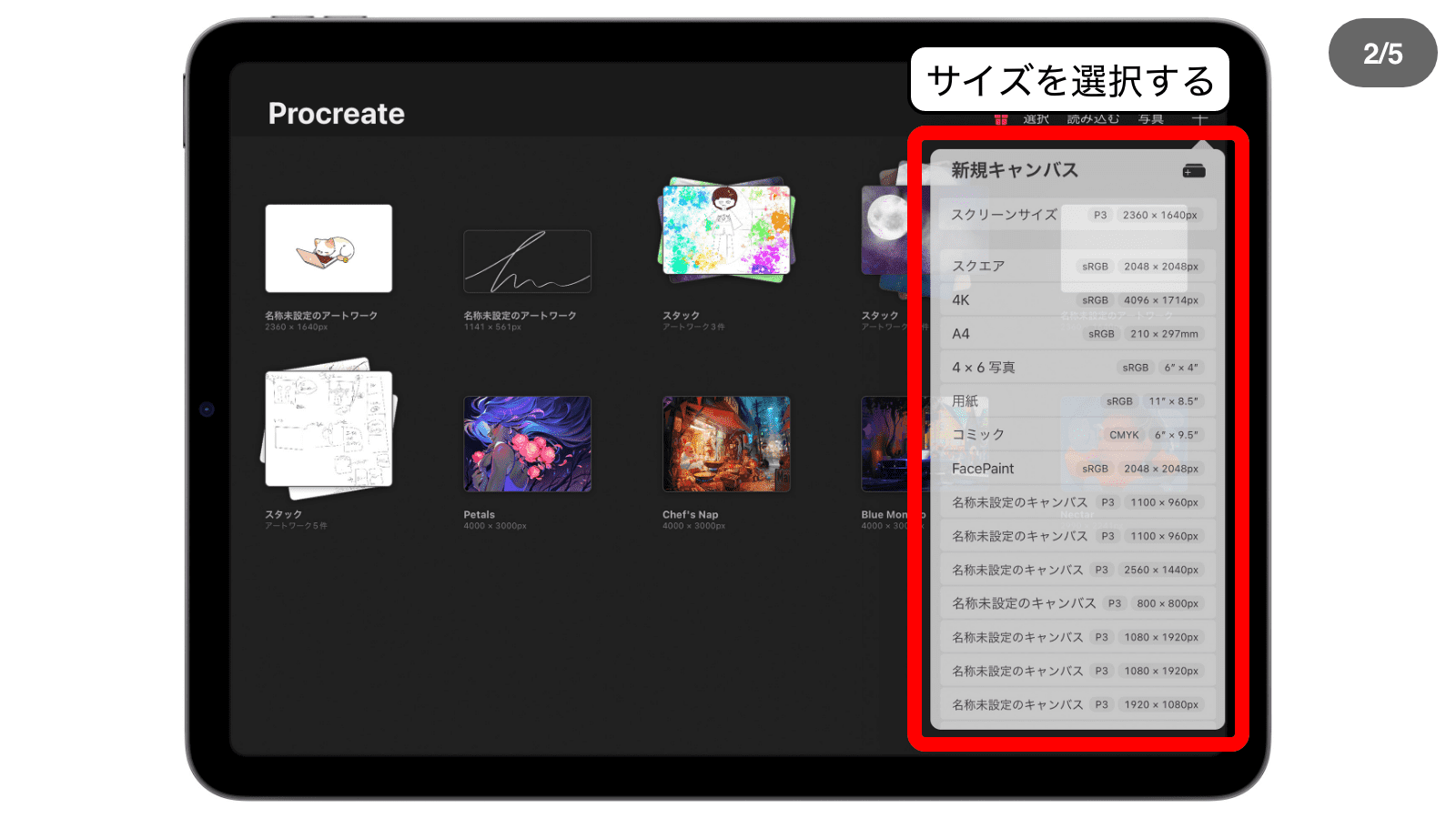
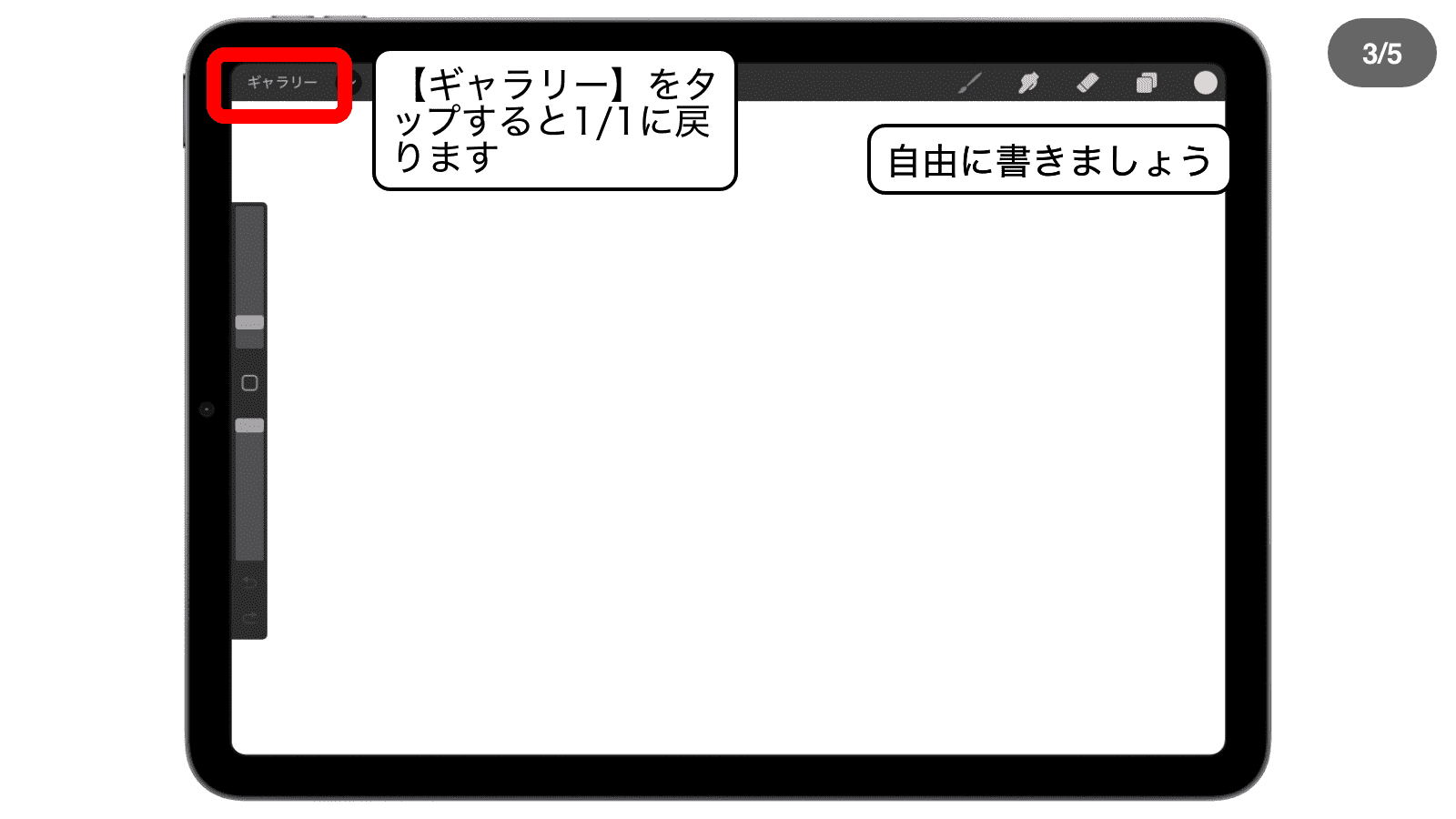
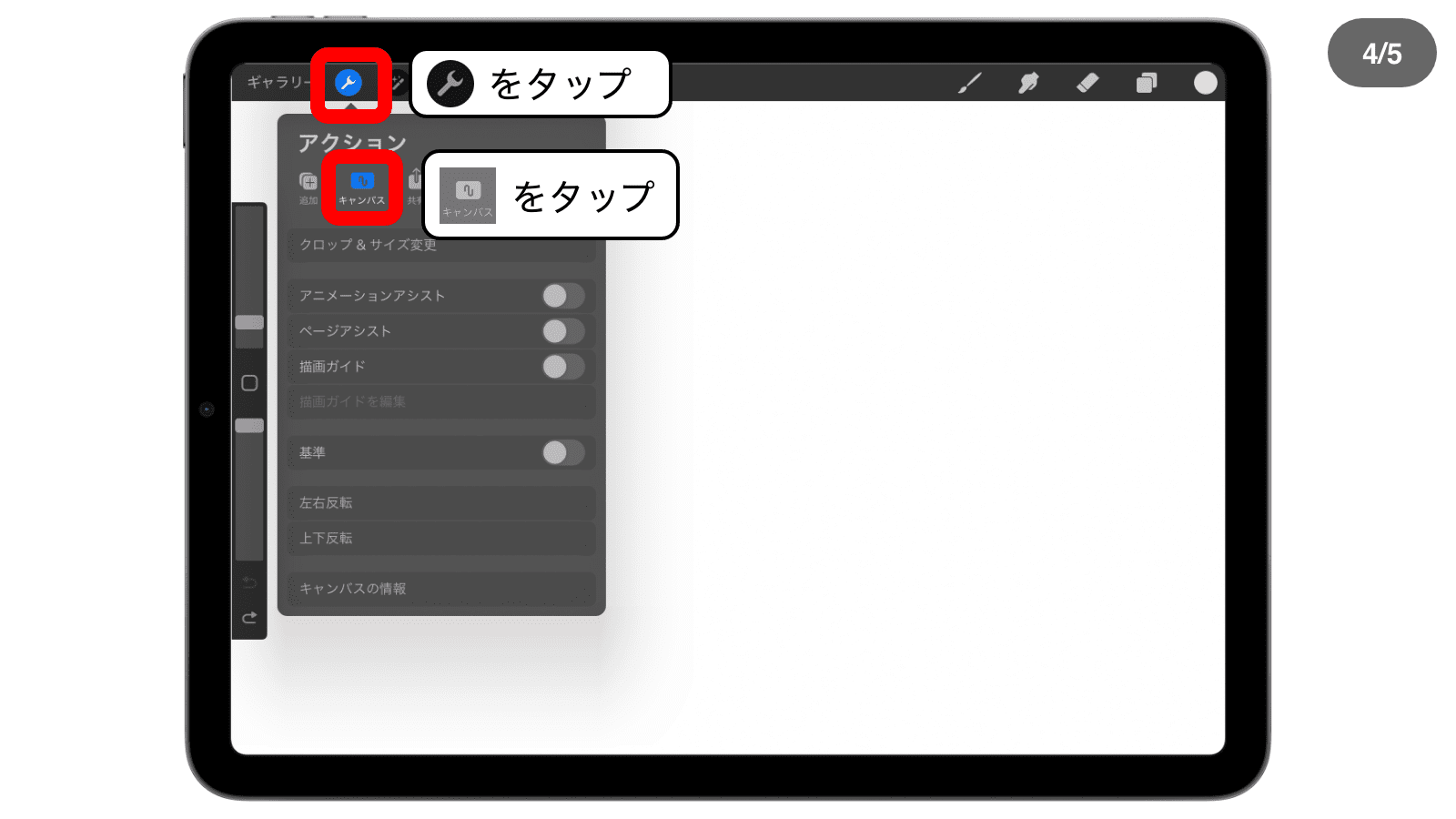
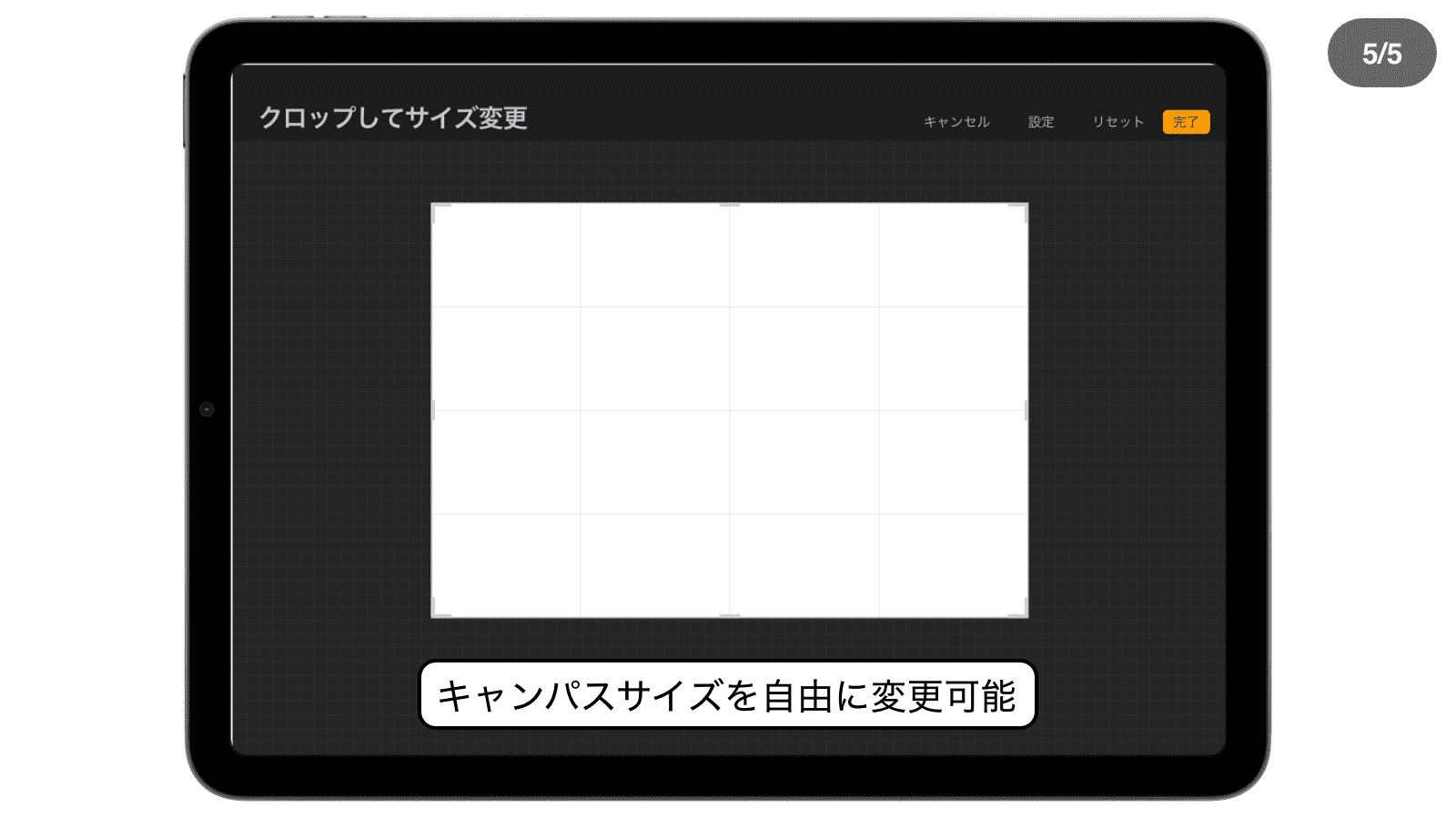
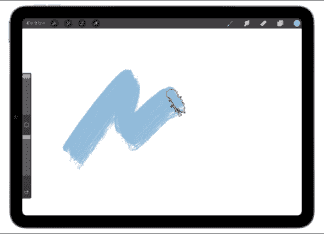
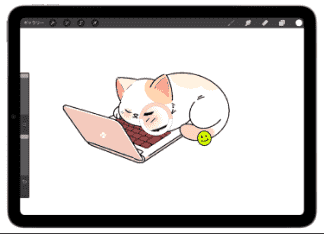
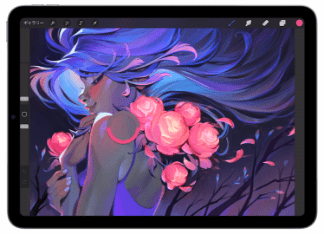
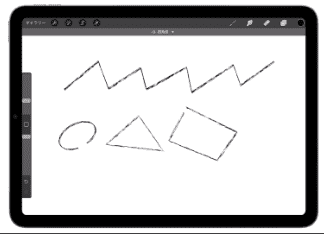
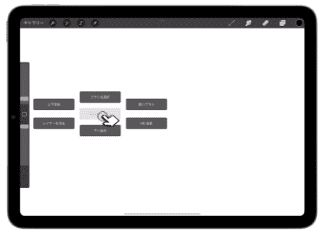
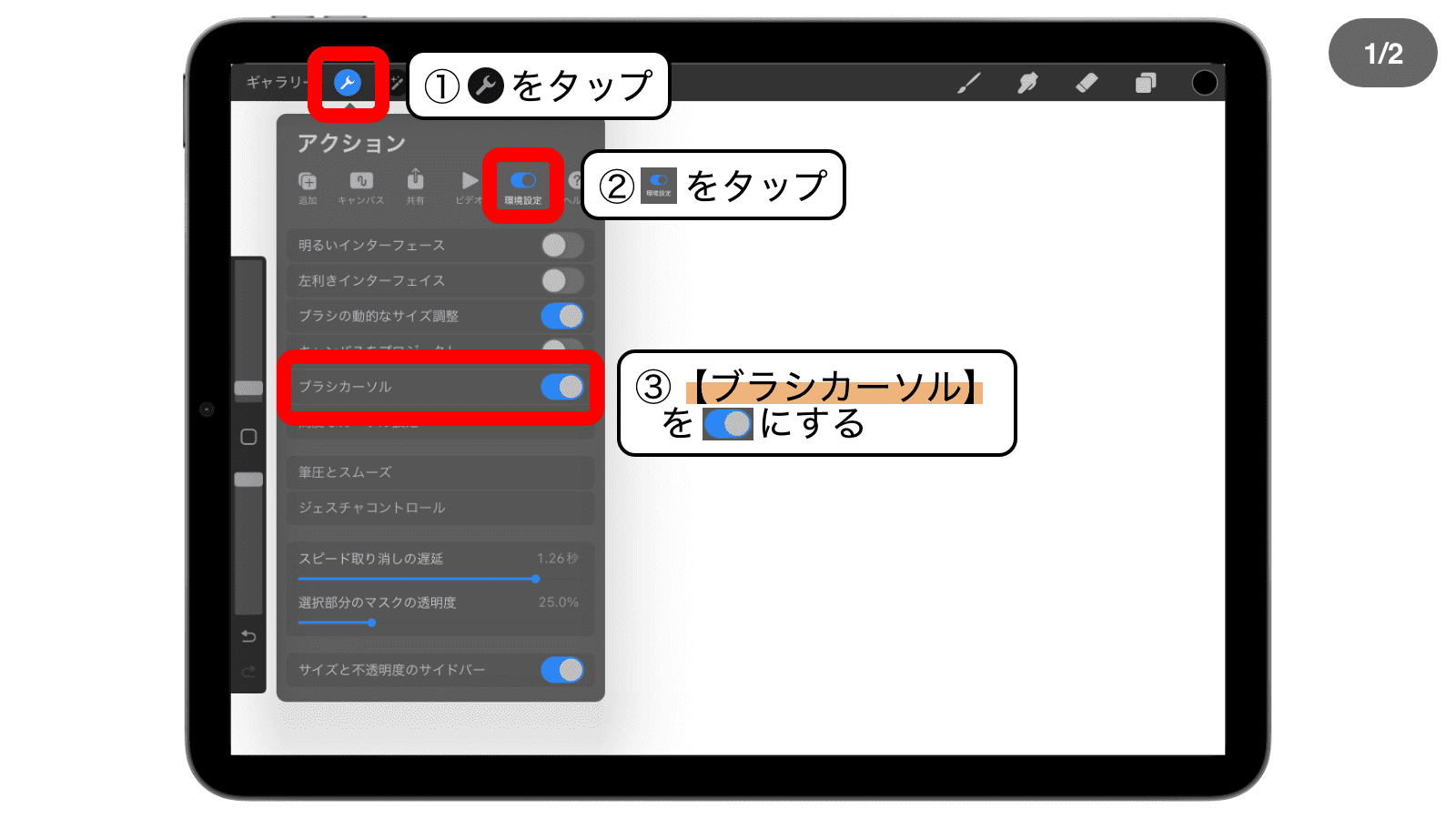
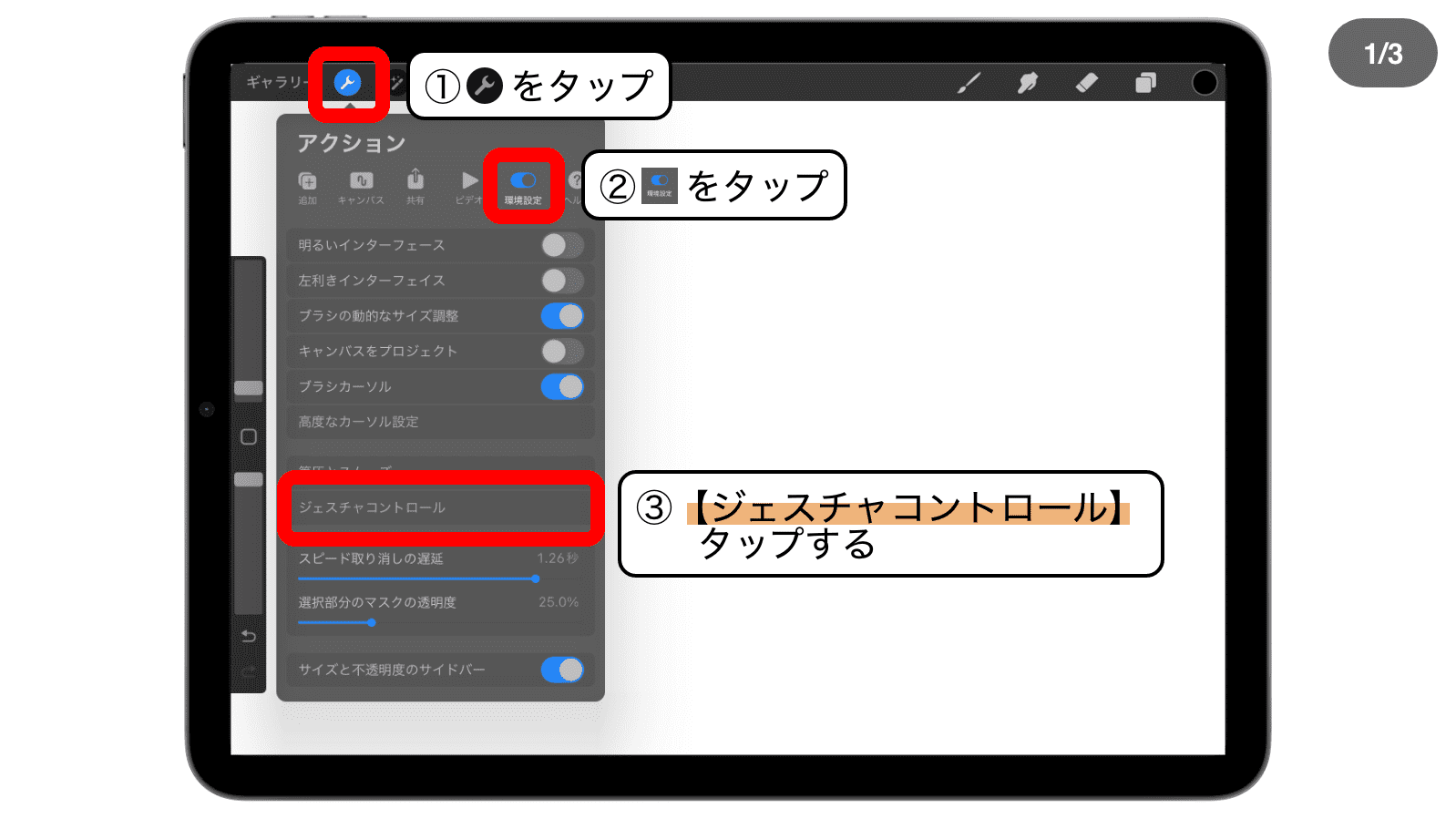
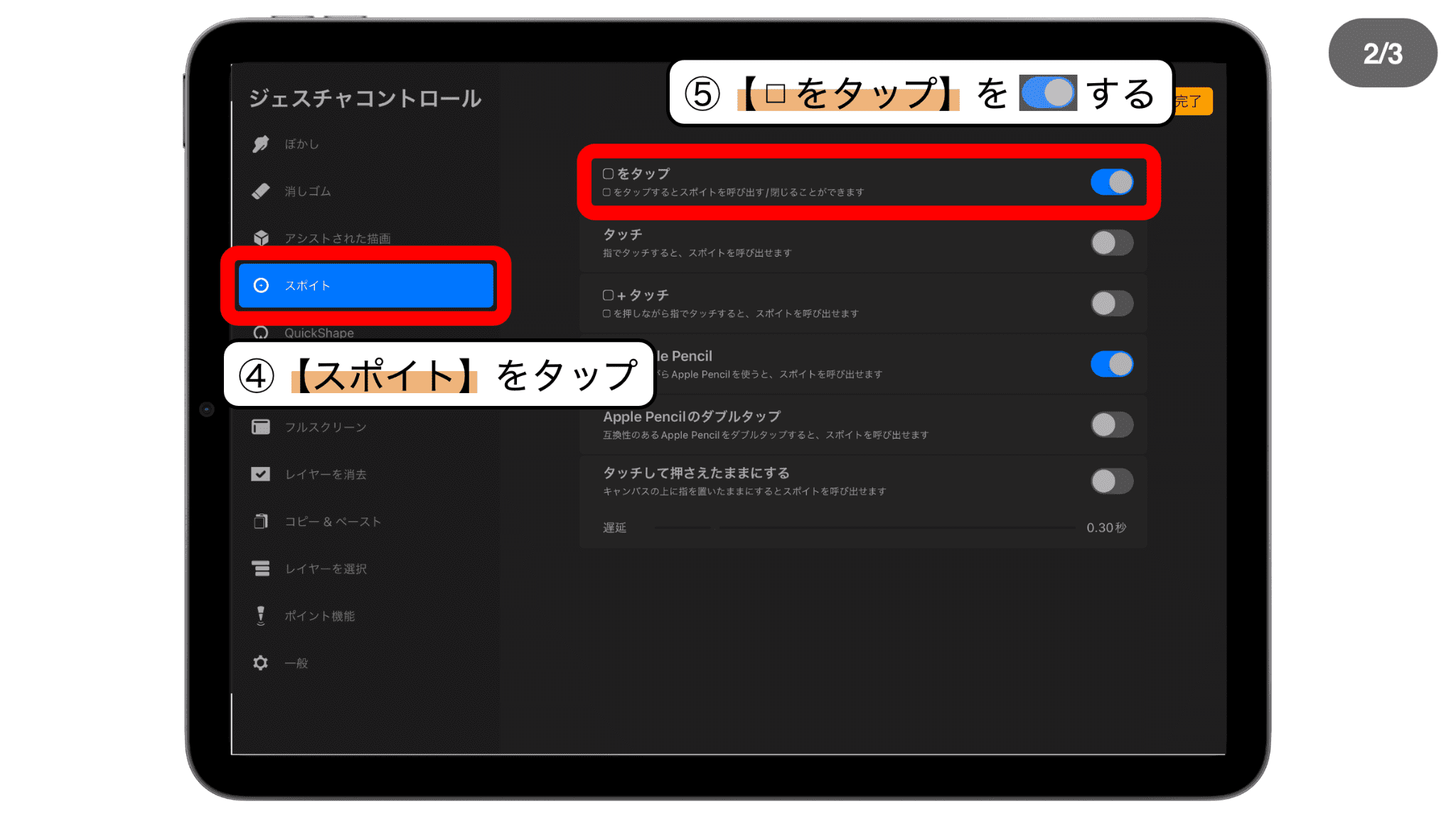
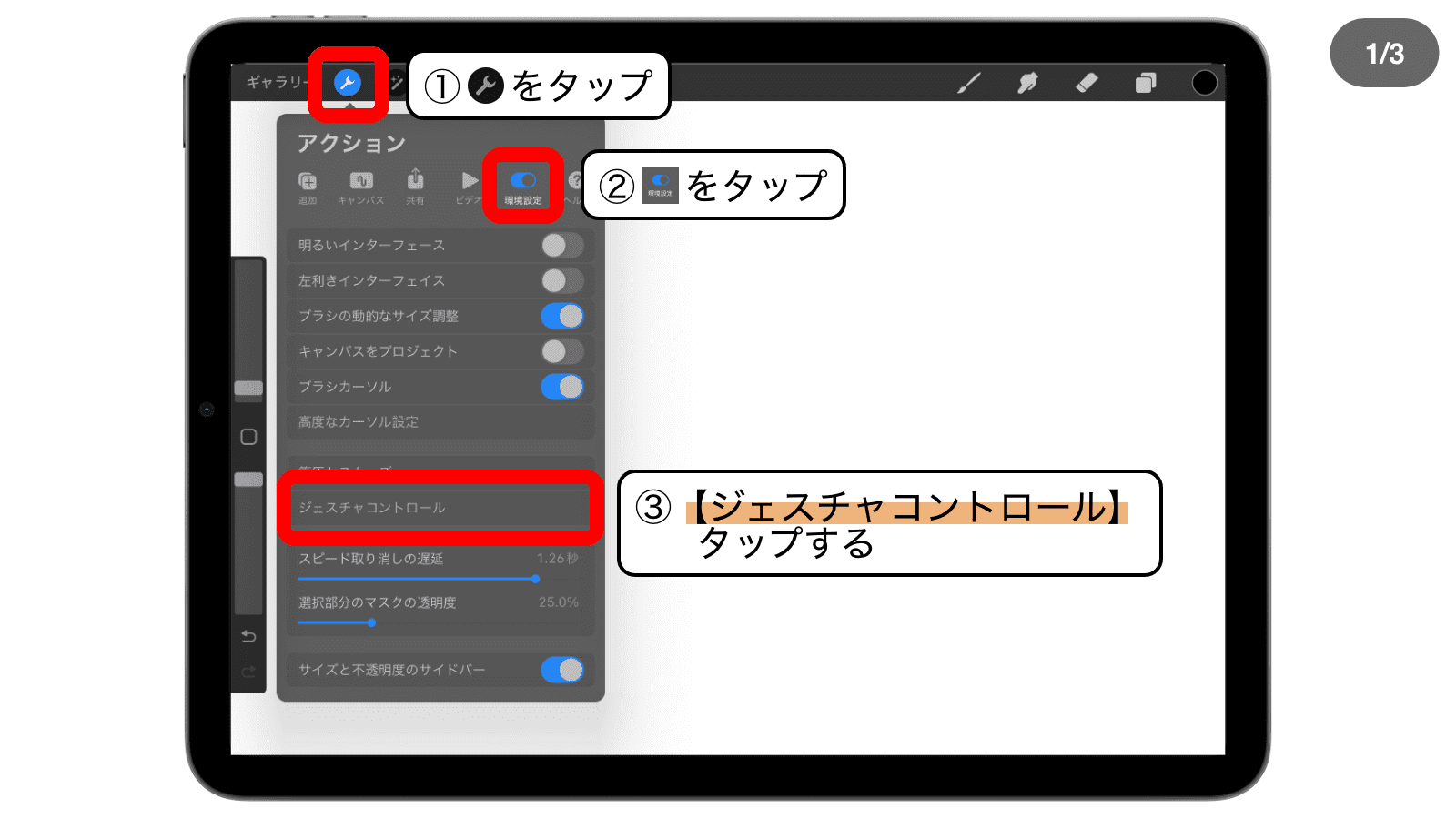
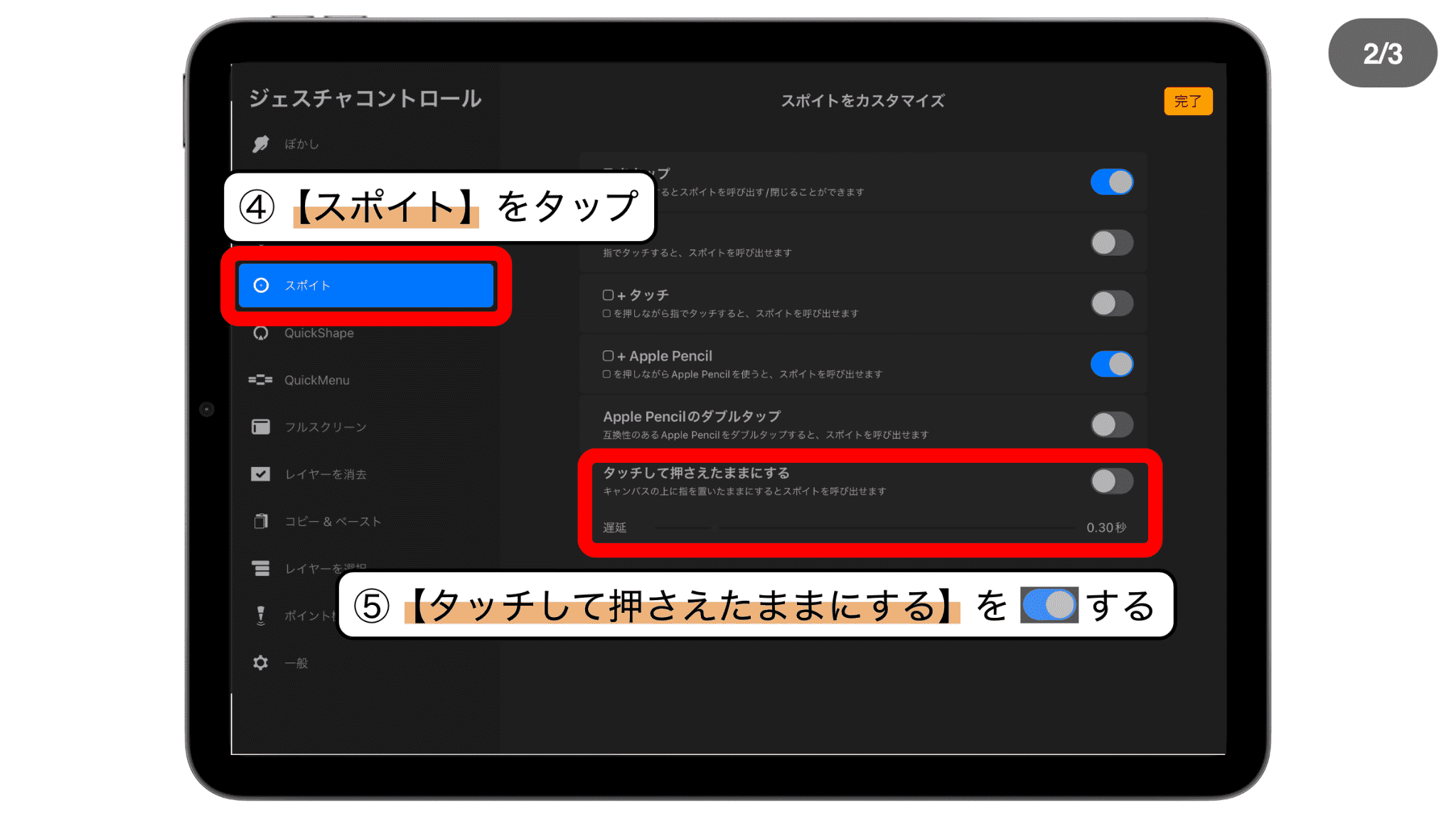

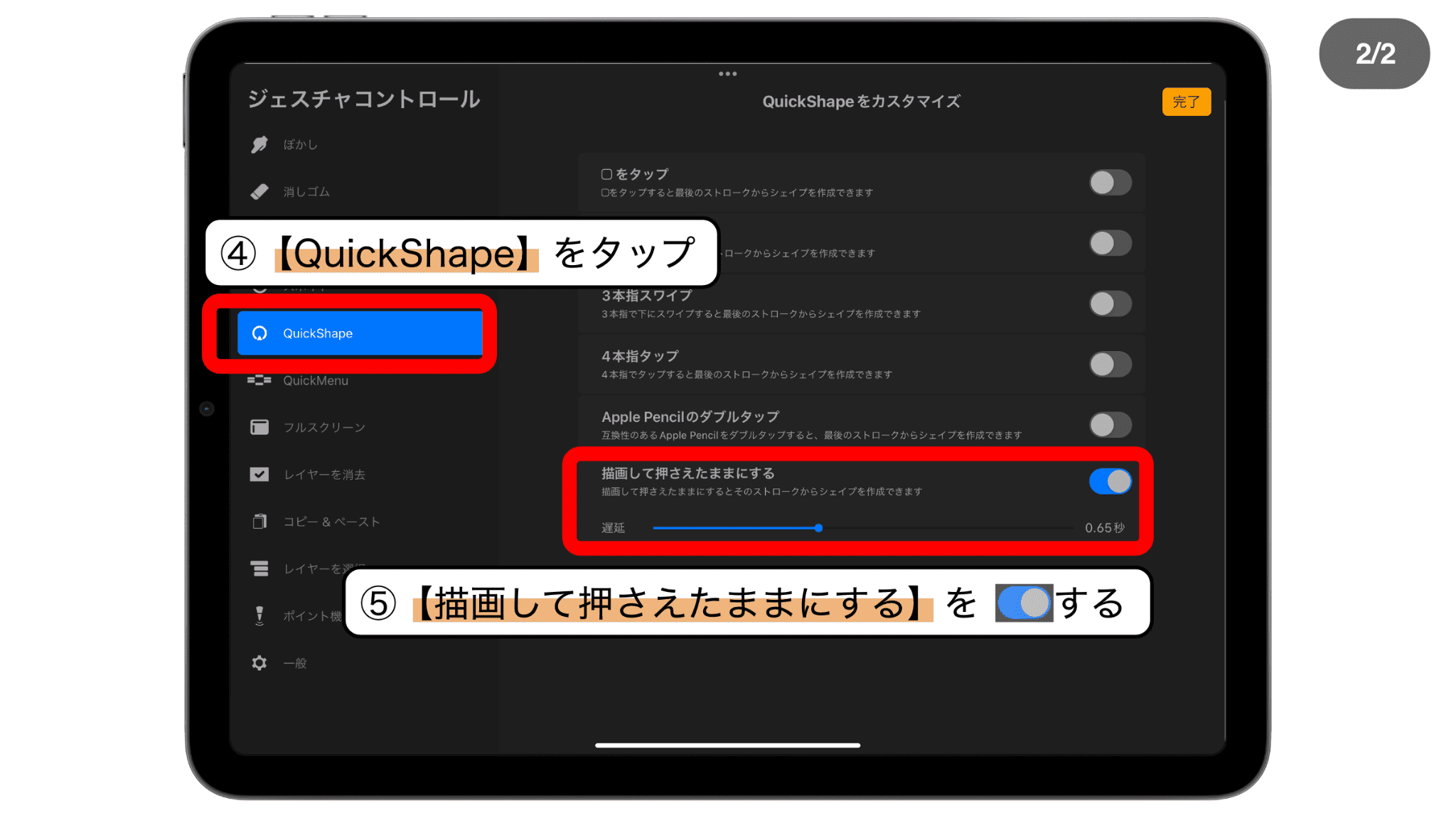
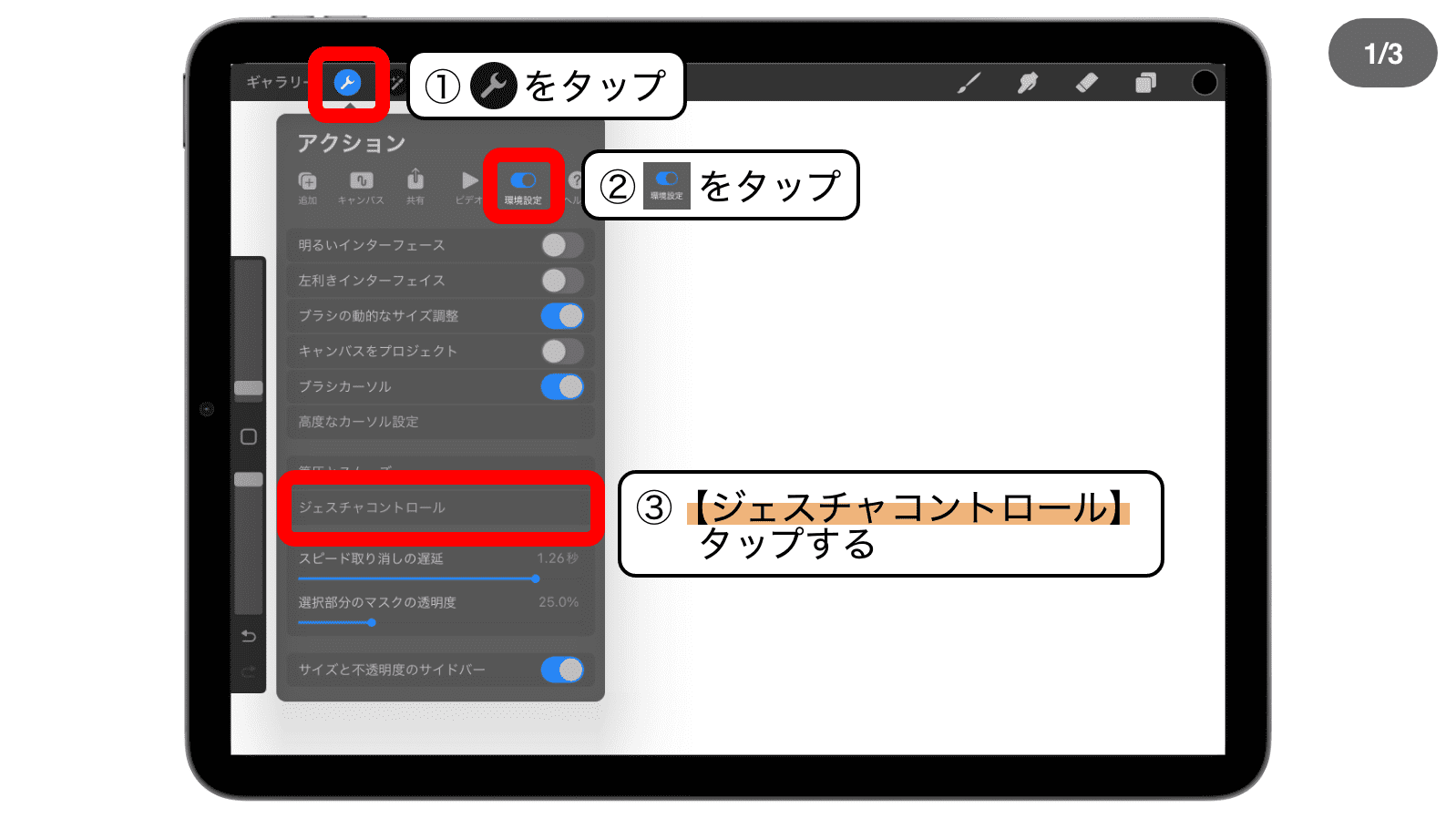
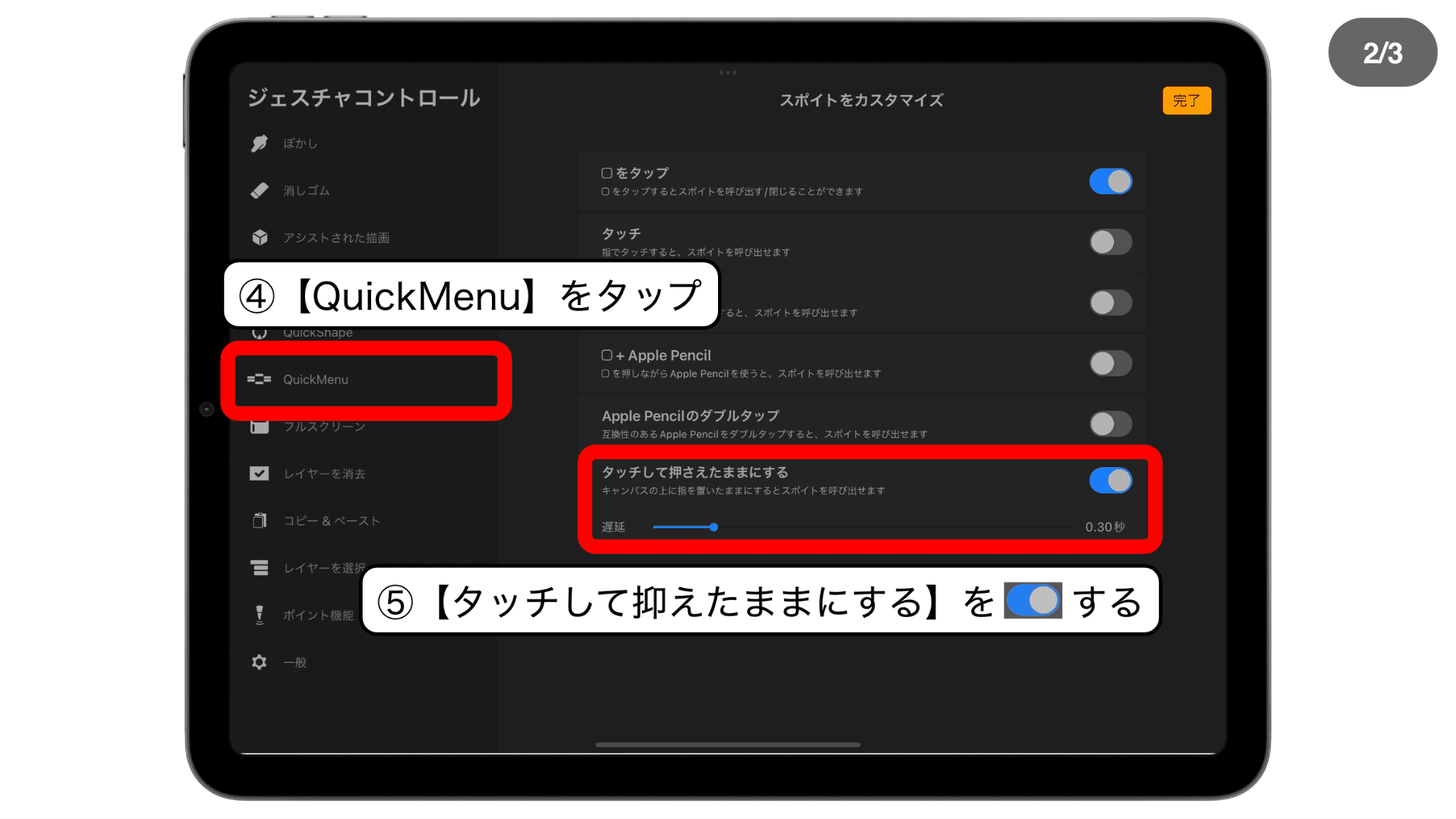

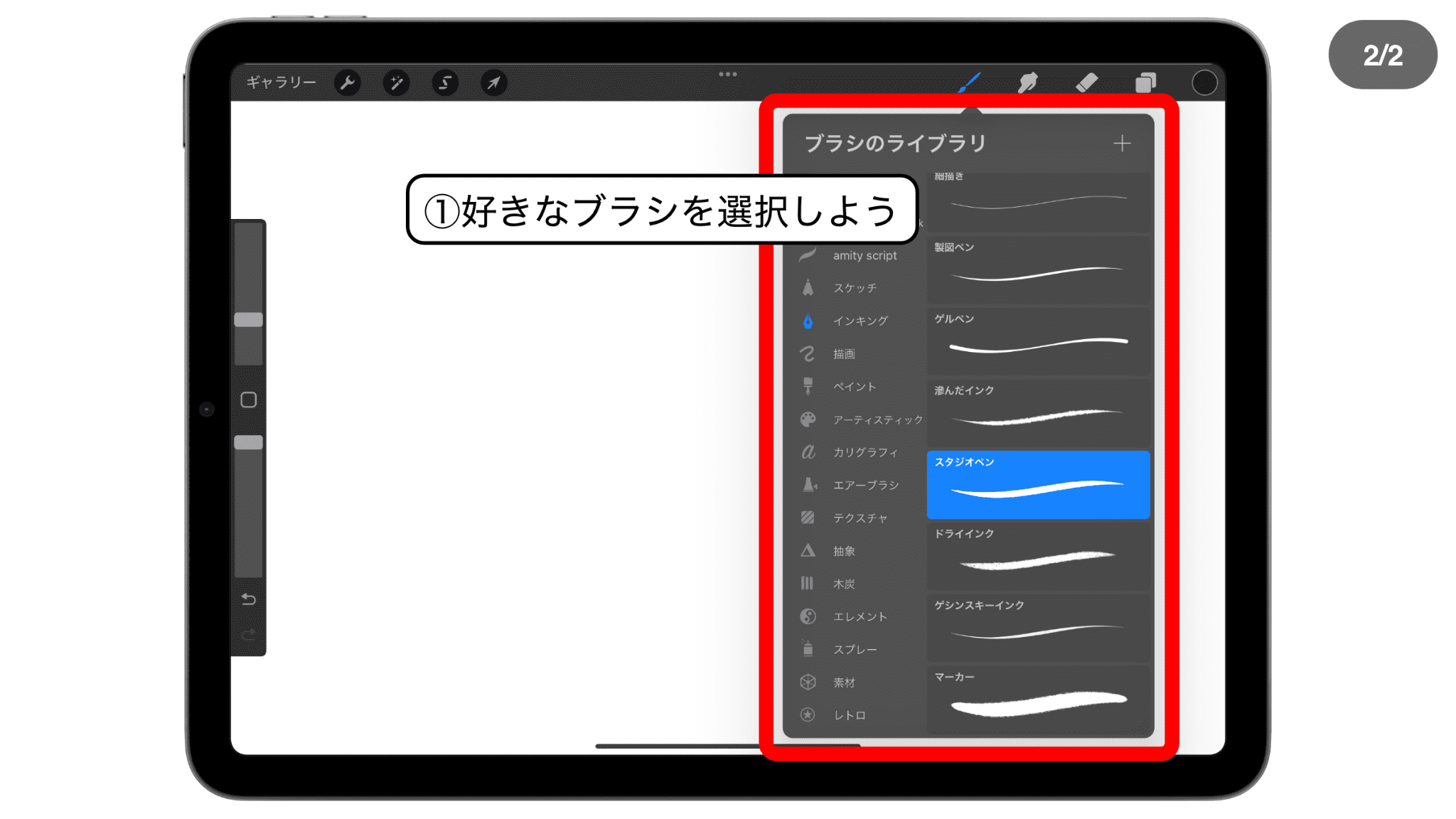
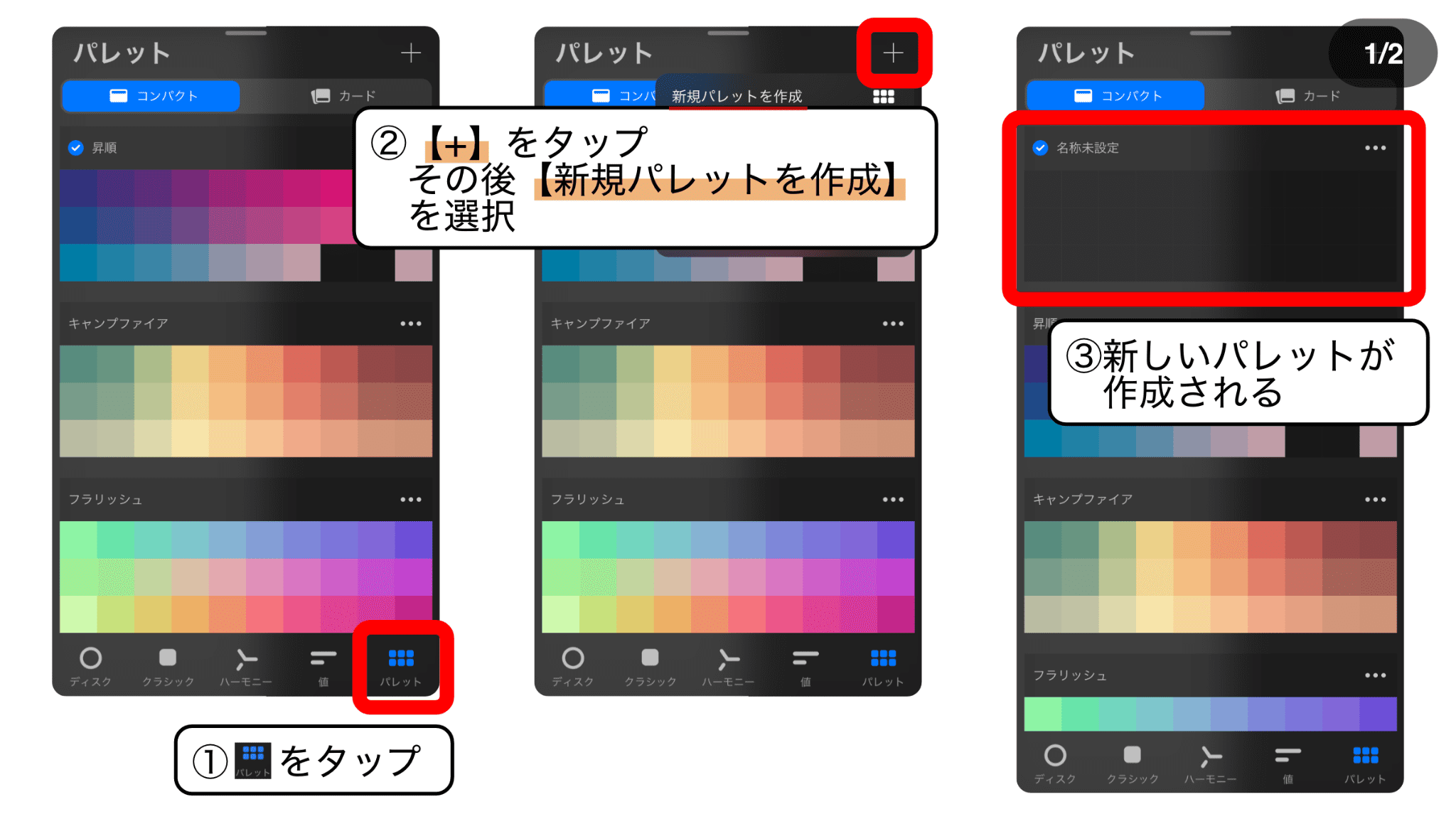
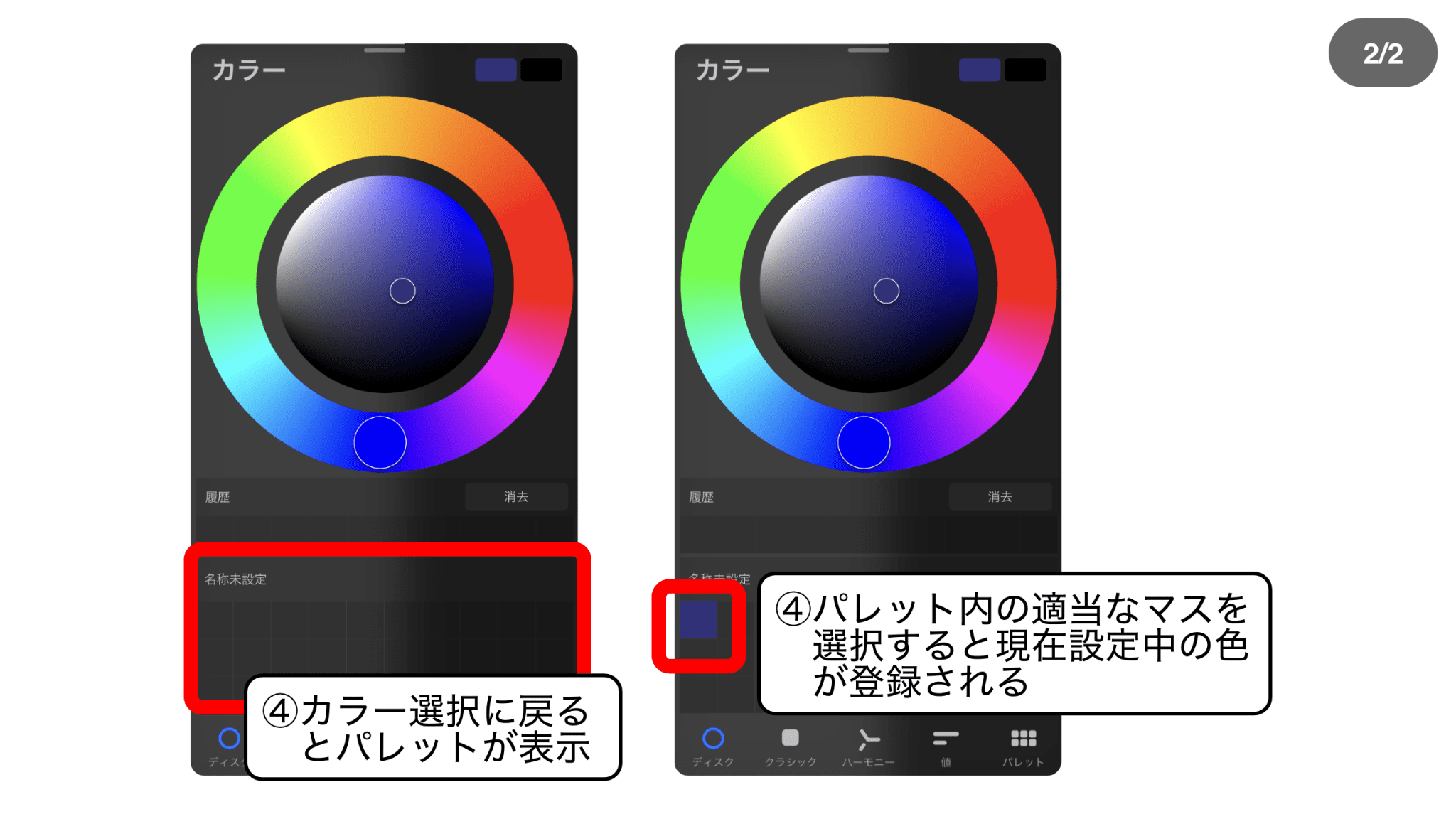
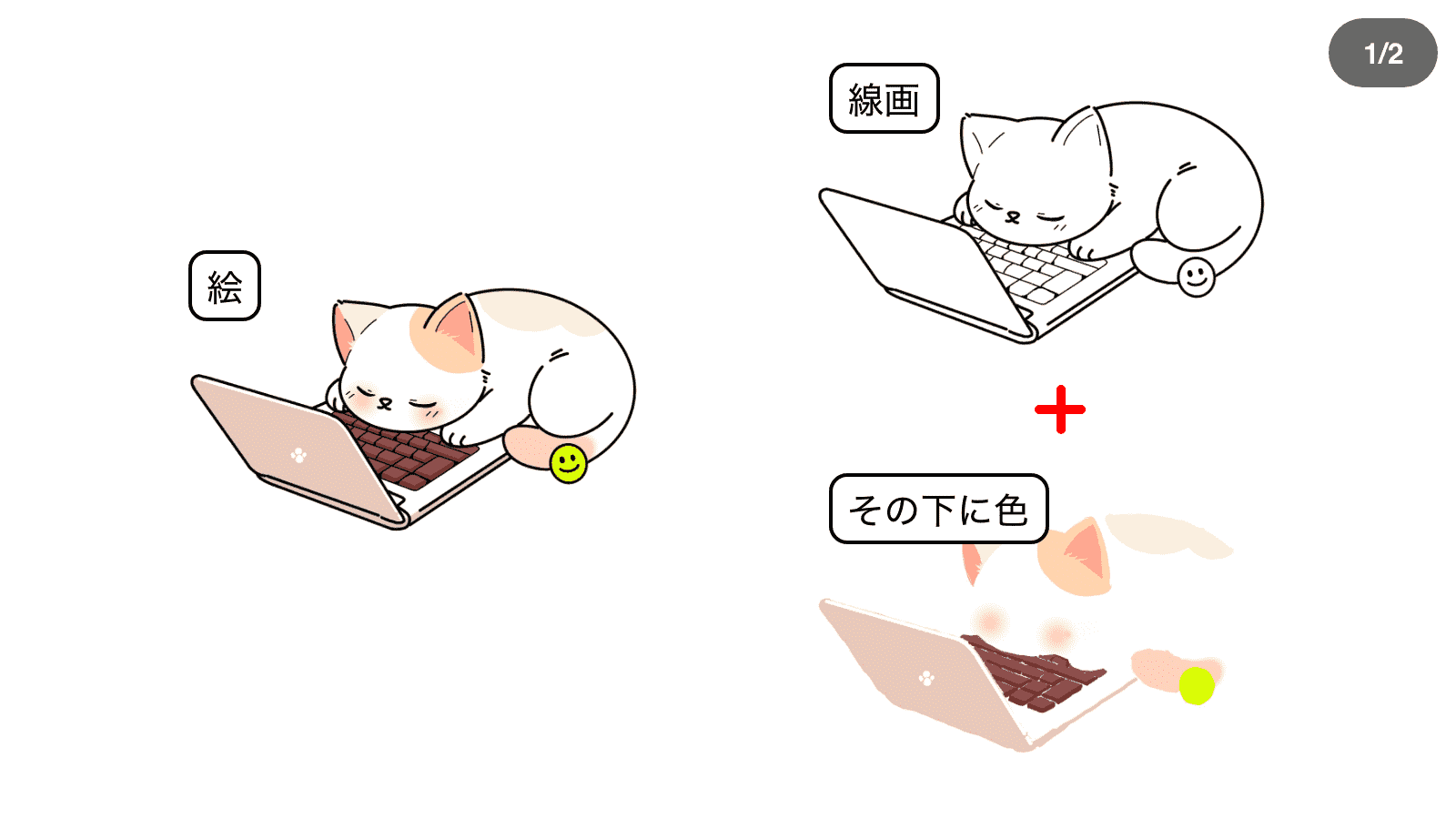
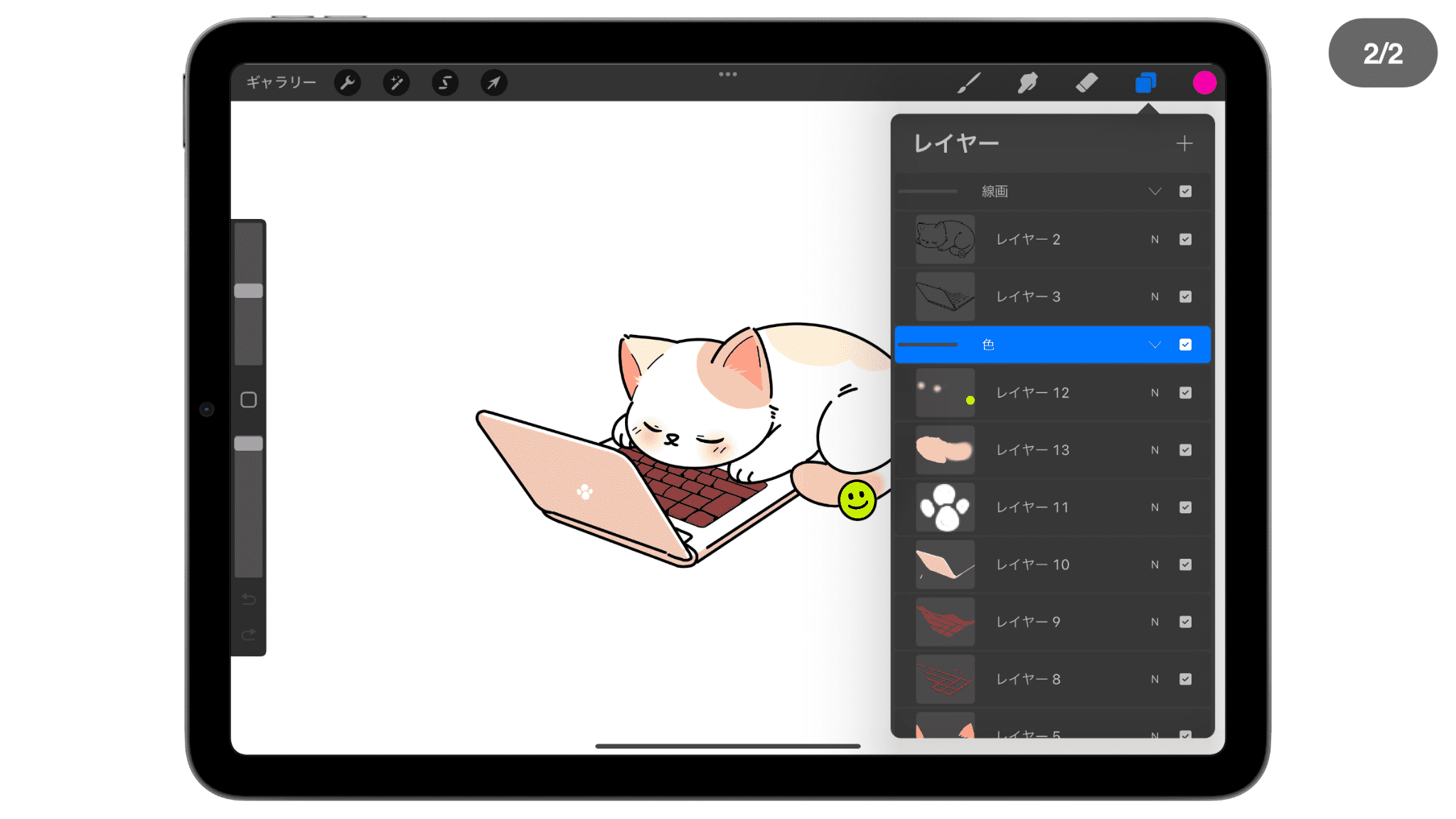
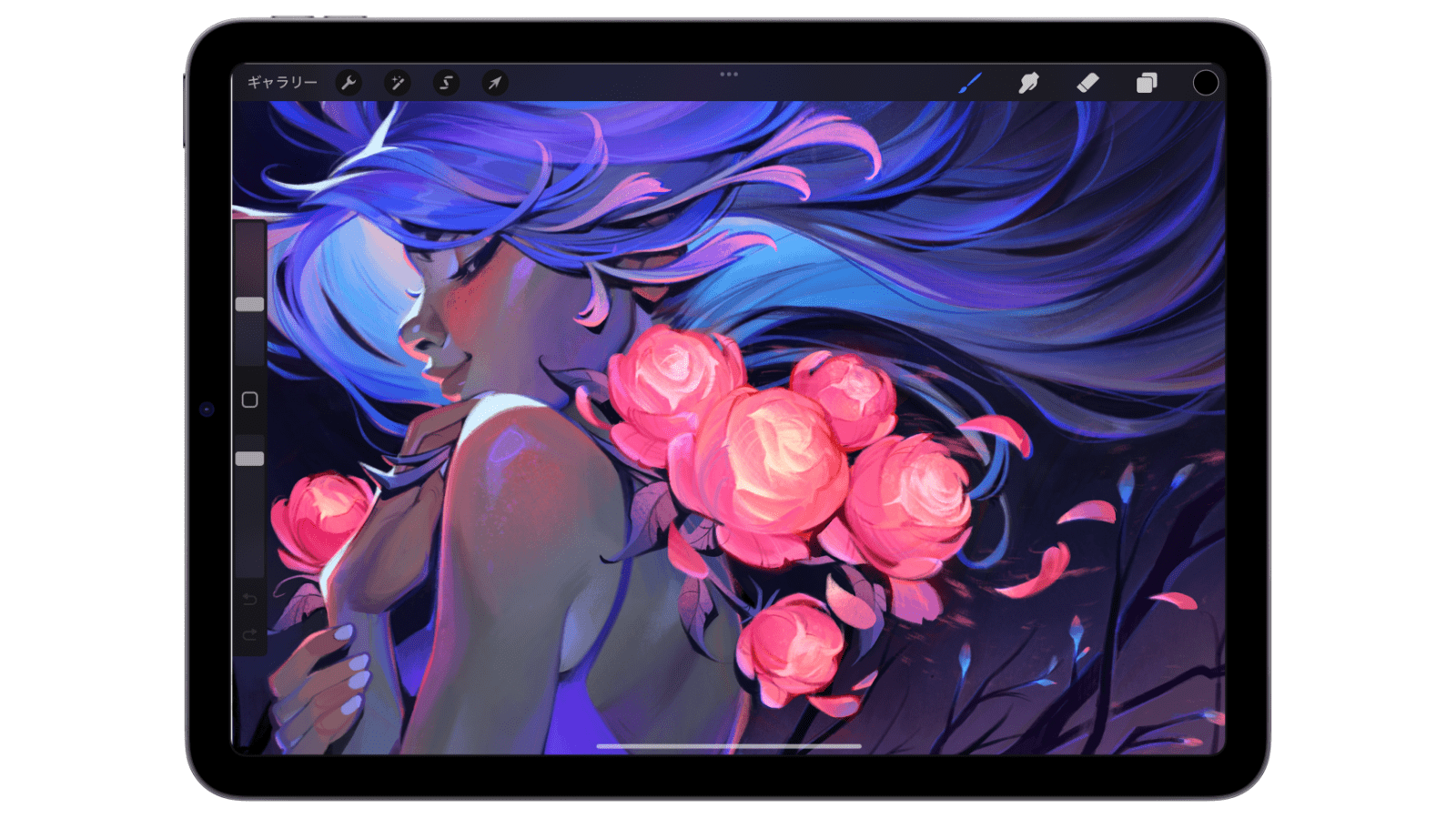
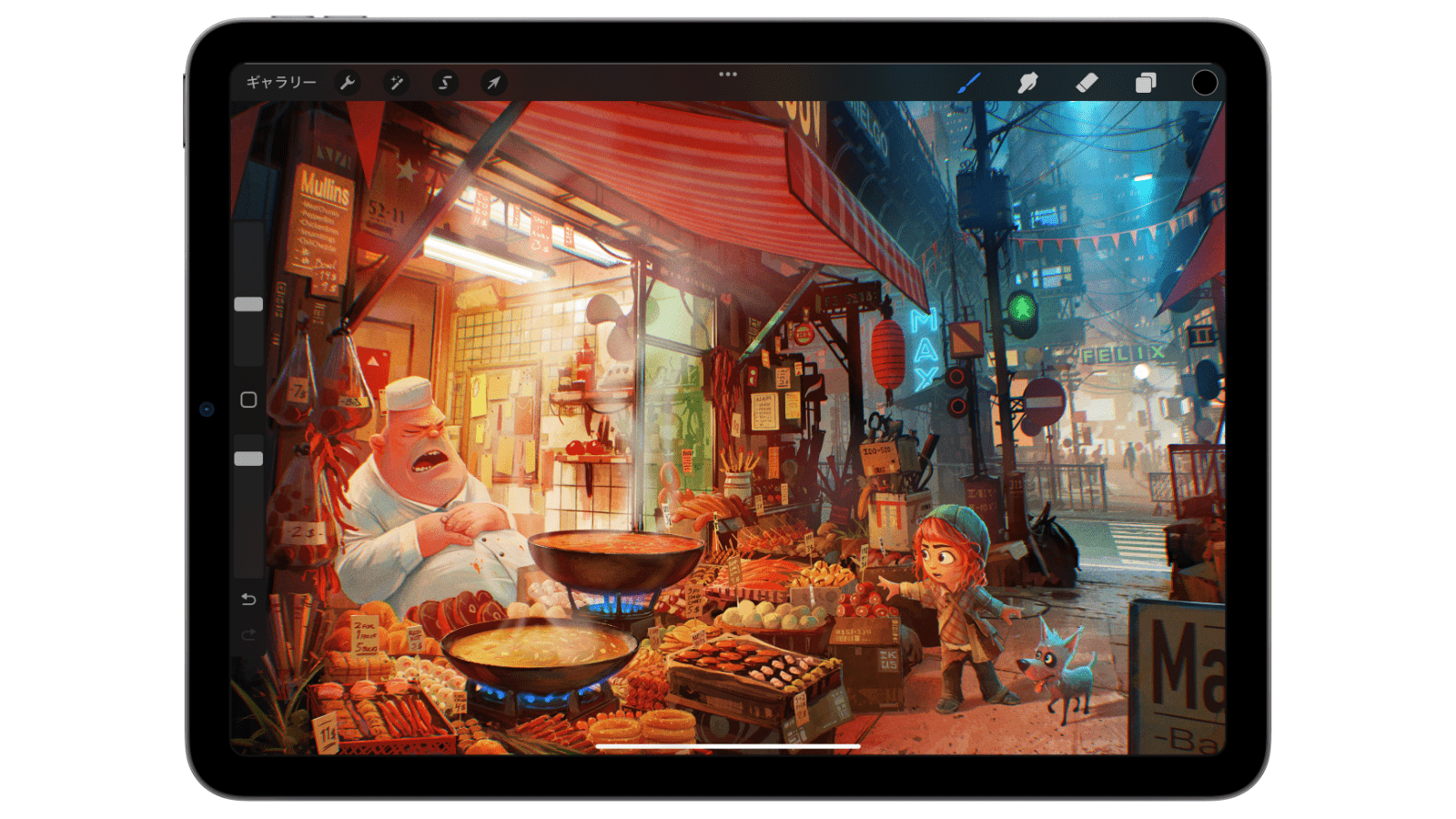

コメント